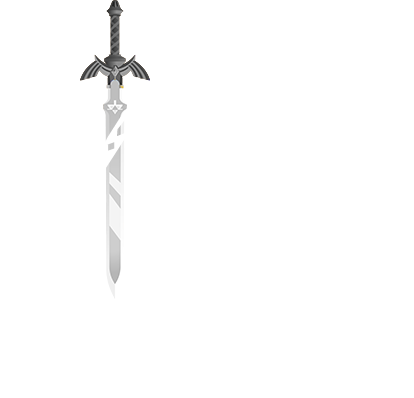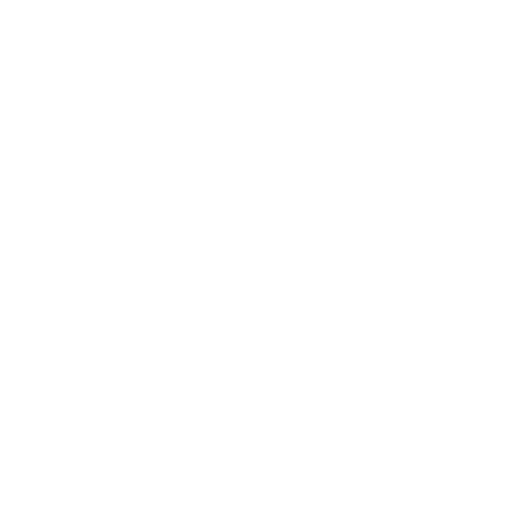FAQ - Häufig gestellte Fragen
In den FAQ (Frequently Asked Questions) findest du Antworten auf häufig gestellte Fragen rund um die Nutzung und Bedienung des Forums. Du interessierst dich stattdessen für unser Zelda Chronicles RPG und willst daran teilnehmen? Wirf dazu einen Blick in die FAQ des RPGs.
Die Inhalte basieren auf den FAQ zur Woltlab Suite 5.2. Vielen Dank für die Bereitstellung!
Forum - Themen und Beiträge erstellen
Klicke auf den Link "Neues Thema" oben rechts im jeweiligen Forum das zum Thema deiner Frage passt. Bitte bachte:
- Wähle einen aussagekräftigen Titel
- Je detaillierter deine Frage ist, desto bessere Antworten wirst du erhalten.
- Bitte gedulde dich, wenn du nicht sofort eine Antwort erhältst.
Bist du fertig, drücke zunächst unter dem Schreibfeld "Vorschau" und sieh dir nochmal an, ob alles so aussieht, wie du es möchtest. Ist alles in Ordnung, schließe das Vorschaufenster wieder und drücke auf "Absenden". Danach ist deine Frage oder dein Thema im Forum gespeichert / gepostet.
Einfach die gewünschte Textpassage im Beitrag markieren. Sofort wird ein Menü zum Einfügen oder Speichern des Zitats angeboten. Das geht auch mit unterschiedlichen Beiträgen (Mehrfachzitate / Multi-Quote). Die Zitate werden nach dem Speichern unten rechts auf der Seite gesammelt und können von dort aus angezeigt und in den Beitrag eingefügt werden.
In den meisten Fällen enthalten deine Beiträge normalen Text, aber gelegentlich möchtest du sicherlich gewisse Formatierungen vornehmen.
Über den Editor kannst du die aus Textverarbeitungssystemen üblichen Formatierungen vornehmen, wie Überschriften
Über das Icon mit dem Bild
Um manuell Zitate einzufügen, markiere den kopierten/zitierten Text und klicke auf das Icon mit der Sprechblase
Mit Hilfe des Icons für Code
Geht es nur um eine einzeilige Anweisung, verwende den Inline-Code >_ .
Das durchgestrichene Auge Icon
Das Fragezeichen
Ganz am Anfang des Editors hast du noch Möglichkeiten dir deinen Beitrag im Quellcode
Der Administrator kann dir erlauben, Anhänge an deine Beiträge anzufügen. Unter dem Eingabefenster findest du den Reiter "Dateianhänge". Dateianhänge können ein Bild, ein Textdokument, eine Zip Datei usw. sein. Der Administrator entscheidet, wie viele Dateianhänge pro Posting du anhängen kannst, welche Dateiformate erlaubt sind und wie groß die Anhänge sein dürfen. Du findest unter dem Button "Hochladen" was dir erlaubt ist.
Um eine oder mehrere Dateien einem neuen Beitrag anzufügen, klicke auf "Hochladen , wähle die Dateien, die du von deinem lokalen Laufwerk anfügen möchtest und wähle sie aus. Deine Dateien werden nun auf den Server des Forums hochgeladen. Dieser Vorgang kann abhängig von der Geschwindigkeit deiner Internetverbindung und der Größe der hochzuladenden Datei etwas dauern. Alternativ lassen sich Dateien auch per Drag & Drop hochladen, indem man sie einfach mit der Maus ins Editorfenster zieht.
Sind die Dateien erfolgreich hochgeladen, siehst du kleine Vorschaubilder für jedes Bild oder ein Bild des Dateiformats. Neben dem Bild siehst du den Dateinamen, darunter die Dateigröße und darunter 3 Buttons. Du kannst die Datei wieder löschen, eine Vorschau oder das Original einfügen.
Zum Einfügen gehst du mit dem Cursor an die Textstelle, wo du den Anhang zeigen möchtest und klickst dann z.B. auf "Vorschau einfügen". Der Anhang erscheint dann im Text. Alternativ kannst du auch alle Anhänge gleichzeitig in den Text einfügen. Hierzu klickst du auf "Alle Einfügen".
Fügst du den Anhang nicht in den Text, wird er unter deinem Posting/Text angezeigt.
Wenn du dich registriert hast und der Administrator dir das Recht dazu gegeben hat, kannst du deine Beiträge bearbeiten und löschen.
1. In der Desktopansicht
klickst du unten rechts in deinem Posting auf "Bearbeiten". Sofern du nur dieses Recht hast, kannst du nun dein Posting direkt bearbeiten. Könntest du dein Posting auch löschen findest du hier auch das Menü, wo du zwischen "Beitrag bearbeiten" und "Beitrag löschen" wählen kannst.
2. In der Mobilansicht
Siehst du unten rechts keinen Button mit der Aufschrift "Bearbeiten", hast du stattdessen drei übereinander stehende Punkte rechts oben neben der Beitragszahl
Nachdem du deine Änderungen durchgeführt hast, kann eine Anmerkung erscheinen, die andere Benutzer darauf hinweist, dass du deinen Beitrag bearbeitet hast. Administratoren und Moderatoren können deine Beiträge auch bearbeiten, aber die Anmerkung, dass sie deinen Beitrag bearbeitet haben erscheint dann möglicherweise nicht. Sie können den Grund für die Bearbeitung optional angeben.
Sofern die Software entsprechend parametrisiert ist und die Benutzerrechte entsprechend gesetzt sind, kannst du auf den Link "Es gibt ältere Versionen dieses Beitrags" klicken. Hier kannst du genau sehen, was du oder ein Administrator bzw. Moderator verändert hat. Diese Information siehst nur du selber und der Administrator bzw. die Moderatoren.
Bestimmte Wörter können vom Administrator zensiert worden sein. Wenn dein Beitrag irgendwelche zensierten Wörter enthält, wirst du in einer Fehlermeldung aufgefordert sie zu entfernen. Du kannst das Posting mit diesem Wort nicht speichern. Hierbei handelt es sich i.d.R. um Markennamen, Schimpfworte (Beleidigungen) oder ähnliches. Bitte verwende anstatt dieser Wörter allgemeine Bezeichnungen, wie z.B. "Handy" statt "IPhone" bzw. Ausdrücke, die keine Schimpfworte sind oder als Beleidigung aufgefasst werden (können).
Wenn jemand im Beitrag deinen Nick mit "@Dein-Benutzername:" schreibt, erhältst du darüber eine Benachrichtigung (diese Funktion kannst du neben vielen anderen in deinen Profileinstellungen selbst konfigurieren) und kannst den Beitrag sofort aufrufen. Ebenso wird diese Erwähnung im Beitrag automatisch farbig markiert.
Sofern der Administrator es entsprechend eingerichtet hat, können auch Benutzergruppen erwähnt werden, wie z.B. "Moderatoren" oder "Administratoren".
Ein Label ist ein vorgegebener Zusatz für den Titel eines Themas. Er soll den Sinn des Themas näher erklären. Wenn Labels durch den Administrator aktiviert wurden, musst oder kannst du bei der Erstellung eines Themas im Forum aus einer vorgegebenen Liste mit Labels auswählen. Labels werden teilweise auch dazu genutzt, den aktuellen Status (Frage offen, wird geprüft, wird umgesetzt usw.) des Themas zu signalisieren. Derartige Labels können in der Regel nur von Teammitgliedern gesetzt werden.
Wenn es vom Administrator so eingestellt ist, kannst du im Forum in einem Thema eine Umfrage durchführen. In der Regel können Umfragen nur im Startbeitrag eines neuen Themas gestartet werden, für Umfragen im laufenden Thema bedarf es eines gesonderten Rechts, welches zusätzlich gewährt werden muss.
Die Funktion erlaubt dir, eine Frage zu stellen und eine Anzahl von möglichen Antworten vorzugeben. Andere Benutzer können dann für die Antwort stimmen, die sie wünschen und die Resultate der Umfrage werden im Thema angezeigt. Eine Beispielumfrage könnte sein:
Was ist deine Lieblingsfarbe?
- Gelb
- Rot
- Grün
- Blau
Um eine Abstimmung durchzuführen, klicke auf den Reiter "Umfrage" im Editor. Daraufhin siehst du, dass du zunächst die Frage formulieren und nachfolgend die möglichen Antworten eingeben musst, die du zur Auswahl stellen möchtest. Eine weitere Optionen ergänzt du mit dem
Du kannst außerdem ein Zeitlimit für die Umfrage angeben, damit sie z.B. nur für eine Woche geöffnet bleibt und festlegen, ob
- die abgegebene Stimme verändert werden kann
- die Teilnehmer sichtbar sind oder die Umfrage anonym erfolgt
- die Ergebnisse erst nach Abgabe der Stimme sichtbar sind und
- das Ergebnis nach der Stimmenanzahl sortiert werden soll (die Option mit den meisten Stimmen wird oben angezeigt)