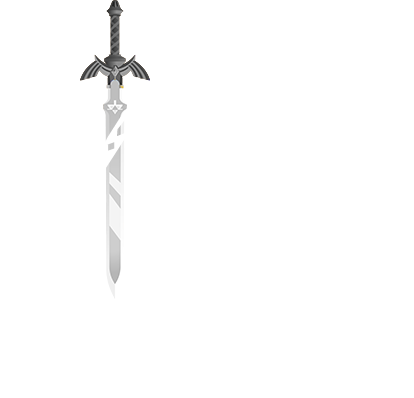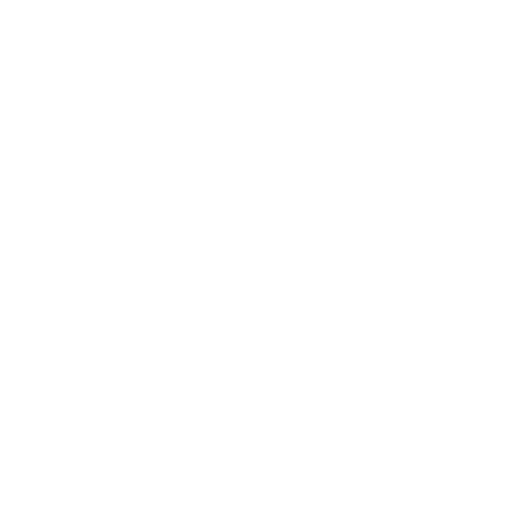FAQ - Häufig gestellte Fragen
In den FAQ (Frequently Asked Questions) findest du Antworten auf häufig gestellte Fragen rund um die Nutzung und Bedienung des Forums. Du interessierst dich stattdessen für unser Zelda Chronicles RPG und willst daran teilnehmen? Wirf dazu einen Blick in die FAQ des RPGs.
Die Inhalte basieren auf den FAQ zur Woltlab Suite 5.2. Vielen Dank für die Bereitstellung!
Kontakt zu Mitgliedern
Private Nachrichten gibt es in diesem System nicht. Alternativ ist das System der Konversationen implementiert. Dies ist wie ein interner Thread zwischen den Teilnehmern an der Konversation.
Sofern der Administrator die Konversationen aktiviert hat, können registrierte Benutzer sich privat austauschen. Die Funktion verbirgt sich hinter dem Icon der Sprechblasen
Je nach Einstellung des Administrators kann der Starter der Konversation auch unsichtbare Benutzer an der Konversation teilhaben lassen.
Desktopansicht
In der Leiste ganz oben siehst du rechts neben deinem Avatar zwei Sprechblasen
Gleichzeitig erhältst du eine Benachrichtigung, wenn du oder der Administrator diese Standardeinstellung nicht geändert hat. Die Zahl neuer Benachrichtigungen wird ebenso dargestellt. Zusätzlich wird dir die Anzahl deiner Benachrichtigungen im Browser Tab angezeigt.
Hast du akzeptiert, dass unsere Seite dir Browsernachrichten sendet, erhältst du diese ebenso.
Mobilansicht
In der mobilen Ansicht erkennst du Benachrichtigungen und neue Konversationen an einem kleinen roten Punkt neben deinem Avatar rechts in der oberen Leiste. Klickst du dort drauf öffnet, sich das mobile Menü und du kannst erkennen, ob du neue Benachrichtigungen oder Konversationen erhalten hast und kannst diese aufrufen.
Um einem anderen Benutzer eine Konversation zu senden, gibt es mehrere Möglichkeiten. Sie sind alle durch das Symbol der zwei Sprechblasen
1. Vorschau des Profils
Fährst du mit der Maus über einen Benutzernamen öffnet sich ein kleines Fenster mit Inhalten aus dem Profil des Benutzers. Siehst du unten rechts im kleinen Fenster das Symbol
2. Im Profil des Benutzers
Du siehst oben rechts mehrere Symbole. Klickst du auf das Icon mit dem Titel "Benutzer"
3. Über das Konversationsmodul
Du findest das Modul hinter dem Symbol der zwei Sprechblasen im Forenkopf
Eine neue Konversation startest du über das
Je nach dem welchen Weg zur Eröffnung du gewählt hast, ist dein Konversationspartner schon eingetragen oder musst ihn selber eintragen.
Wenn du "Absenden" klickst wird deine Nachricht dem Empfänger zugestellt.
Um Konversationen mit einem bestimmten Teilnehmer zu finden, benutzt du die Box "Filter nach Teilnehmern", trägst dort den Benutzernamen ein und klickst auf "Absenden".
Die Box "Filter nach Teilnehmern" findest du, indem du oben rechts auf das Symbol mit den beiden Sprechblasen klickst und dann auf "Alle anzeigen". Auf der Seite die sich dann öffnet befindet sich die Box:
- in der Desktopansicht in der rechten Spalte (Sidebar)
- in der Mobilansicht am Seitenende oder
- am Handy oben oder unten, unter "rechte Sidebar".
Um deine Konversationen zu sortieren, kannst du dir sogenannte "Label" anlegen. Je nach Einstellung des Administrators kannst du bis zu 10 Label festlegen. Diese Label kannst du deinen Konversationen zufügen, um später danach zu filtern.
Die Box "Filter nach Label" mit den Option "Labels verwalten" findest du, indem du oben rechts auf das Symbol mit den beiden Sprechblasen klickst und dann auf "Alle anzeigen".
Um Label anzulegen, hast du in der Desktopansicht rechts eine Spalte (Sidebar) mit der Box mit dem Button "Label verwalten". In der mobilen Ansicht ist die Box unter der Liste der Konversationen zu finden, in der Handyansicht klickst du entweder oben oder unten auf "Rechte Sidebar".
Es öffnet sich ein neues Fenster. In der Auswahl trägst du den Namen des Labels ein und ordnest eine Farbe aus der Liste zu. Nun kannst Du dieses Label deinen Konversationen zuordnen.
Schnellzugriff zur Funktion (dort in der rechten Spalte auf "Labels verwalten" klicken)!
Nachdem du dir eigene Label angelegt hast, kannst du diese deinen Konversationen zuordnen. Hierzu gibt es mehrere Möglichkeiten.
1. In der Konversation selber
Hier gibt es oben rechts den Button "Bearbeiten", wo du "Label zuweisen" auswählst.
2. In der Liste der Konversationen
Die Liste findest du, indem du oben rechts auf das Symbol mit den beiden Sprechblasen
An jeder Konversation findest du neben dem Teilnehmer rechts den Link "Bearbeiten". Auch hier kannst du "Label zuweisen" auswählen.
3. Mehreren Konversationen das gleiche Label zuordnen
Dazu wechselst du zuerst in die Liste der Konversationen. Die findest du, indem du oben rechts auf das Symbol mit den beiden Sprechblasen
Möchtest du gleichzeitig mehreren Konversationen das gleiche Label zuordnen? Dann markierst du sie mit einem Klick auf das Feld vor der Konversation
In der Dialogbox "Label auswählen" wählst du das gewünschte Label aus und klickst auf "Speichern".
Hast du deinen Konversationen Labels zugewiesen, kannst du alle Konversationen mit einem bestimmten Label anzeigen lassen.
Die Box "Filter nach Label" findest du, indem du oben rechts auf das Symbol mit den beiden Sprechblasen klickst und dann auf "Alle anzeigen". Auf der Seite die sich dann öffnet, befindet sich die Box
- in der Desktopansicht in der rechten Spalte (Sidebar)
- in der Mobilansicht am Seitenende oder
- am Handy oben oder unten, unter "rechte Sidebar".
Hier wählst du das gewünschte Label aus und es erscheinen nur Konversationen mit diesem Label in der Liste.
Schnellzugriff zur Funktion "Filter nach Label" (steht dort in der rechten Spalte)!
Eine Konversation kannst du nur schließen, wenn du die Konversation gestartet hast. Schließen bedeutet hier, dass keine Antworten mehr möglich sind. Vergleichbar mit einem geschlossenen Thema im Forum. In der Konversation erkennt man dies dann auch über den Hinweis: "XXX hat die Konversation für neue Nachrichten geschlossen".
Du schließt eine Konversation über die Konversation selber. Dort gibt es oben rechts den Button Bearbeiten, wo du “Schließen” auswählst.
Damit ist die Konversation nach wie vor für alle Teilnehmer lesbar, aber es ist nicht mehr möglich Antworten zu verfassen.
Wenn du an einer Konversation nicht mehr teilnehmen möchtest, kannst du sie verlassen. Dies ist über verschiedene Wege möglich.
1. In der Konversation selber
Hier gibt es oben rechts den Button "Bearbeiten", wo du "Teilnahme verwalten" auswählst.
2. In der Liste der Konversationen
Die Liste der Konversationen findest du, indem du oben rechts auf das Symbol mit den beiden Sprechblasen
Bei diesen Optionen öffnet sich die Dialogbox "Teilnahme verwalten", in der du "Verlassen" auswählst. Damit ist die Konversation für dich "gelöscht".
3. Mehrere Konversationen gleichzeitig verlassen
Wechsele zuerst in die Liste der Konversationen. Diese findest du, indem du oben rechts auf das Symbol mit den beiden Sprechblasen
Die Konversation wird im System erst richtig gelöscht, wenn alle Teilnehmer einer Konversation sie verlassen haben. Bitte verlasse daher alle Konversationen, die du nicht mehr benötigst, regelmäßig. Dies schont die Systemressourcen.
Dies kannst du im Kontrollzentrum unter "Privatsphäre" festlegen. Du hast die Wahl zwischen "Benutzer, denen ich folge" oder "Registrierte Benutzer". Möchtest du nur einzelne Benutzer von der Möglichkeit ausschließen dir Konversationen zu senden, so kannst du sie blockieren.
Schnellzugriff zur Funktion (dort unter "Kann Konversationen schreiben")!
Du kannst anderen Mitgliedern E-Mails senden, sofern du ihre E-Mail Adresse in ihrem Profil sehen kannst.
Die Funktion andere Mitglieder über ein Formular anschreiben zu können, ist standardmäßig wegen hoher Spamgefahr deaktiviert. Ein Missbrauch der E-Mail-Funktion durch Spam-Bots hätte einen hohen Reputationsschaden zur Folge, der kaum wieder zu beseitigen wäre und E-Mails des Forums würden permanent im Spam-Ordner landen. Solltest du selber Spam über das Forum erhalten, melde dies bitte umgehend dem Administrator.
Sollte der Administrator dir dennoch dieses Recht einräumen und der Benutzer hat außerdem seine Privatphäreeinstellungen so gewählt, dass er E-Mails von dir annimmt, so gibt es mehrere Möglichkeiten. Sie sind alle durch das Symbol des Briefumschlags
1. Vorschau des Profils
Fährst du mit der Maus über einen Benutzernamen, öffnet sich ein kleines Fenster mit Inhalten aus dem Profil des Benutzers. Siehst du unten rechts im kleinen Fenster das Symbol
2. Im Profil des Benutzers
Du siehst oben rechts mehrere Symbole. Klickst du auf das Icon mit dem Titel "Benutzer"
Der angeschriebene Benutzer bekommt mit deiner E-Mail auch deine E-Mail Adresse, um dir antworten können. Antwortet er dir, hast du seine E-Mail Adresse. Der Empfänger entscheidet also, ob er dir seine E-Mail Adresse übermitteln möchte, ob er dir auf anderem Wege (z.B. per Konversation) oder gar nicht antworten möchte. Bitte respektiere seine Entscheidung.